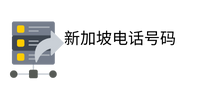大多数人喜欢使用 Word 文档来撰写正式的便笺、信件等,并将其转换为 PDF 进行存储。在 Word 文档上撰写时,文本的格式仍然是决定最终文章外观的关键部分。
对于官方文件,外观因素非常重要。因此,了解签署
Word 的最佳工具或格式化文档以使其具有专业外观的最明智方法变得至关重要。以下是格式化 Word 文档的几种方法。
选择标准选项
让在 Word 文档文件中输入的正式信件看起来更专 中英数据 业的最简单方法仍然是选择标准选项。这意味着满足于标准间距、边距、字体大小和字体样式选项。看起来更具实验性的文档远非专业。
Time New Roman 或 Calibri 可能是字体样式的完美选择。另一方面,字体大小 10、11 或 12 是任何专业文档的理想选择。因此,请确保保持设计简约而规则。
使视觉一致
内容除了完美无缺之外,还应具有统一的格式。这意味着,如果文档长达几页,则每页都应具有相似的外观和感觉。
从字体样式到字体大小,从字体颜色到实时间距 识别动态和故事中关注的标签 和边距,每个页面的所有内容都应相同。
这种统一性创造了视觉一致性。您当然可以自由地设置标题格式。为标题选择不同的字体,但保持所有标题的样式一致。
在末尾添加您的数字签名
如果文件是一封信或任何其他需要最后签名的官方内容,请加入数字签名。加入数字签名将立即使文件具有官方外观。您可以使用免费的在线工具帮助将数字签名集成到 Word 或 PDF 文件中。
签名可验证文档的真实性,并使其可供接收者使用。由于许多人远程工作,数字签名已成为验证 Word 文档等数字文档的重要元素。
使用标题格式模板
每个版本的 MS Word 文档都具有一系列标题样式。模板包括标题 1、标题 2、标题 3 和其他几种替代方案。对于每种样式,字体大小、字体颜色等都不同。
因此,当您对标题和副标题应用不同的样式时,它们看起来会有所不同。这是一种让较长的 Word 文档更易于阅读和理解、更有条理和更美观的好方法。
如果您正在撰写包含多个副标题的论文,请对类似的副标题应用类似的样式模板,这样您的文档就会自动显得连贯。
集成语法检查工具
包含语法错误或拼写错误的内容看起来不专业。您可以将免费的语法检查解决方案与 Word 文档集成,以便检查整个文章,确保其语法正确且无错误。
最后的话
简而言之,只要记住以下几点,制作一份具有专业 购买电子邮件列表 外观的 Word 文档并不难。保持文档格式统一。
即使您应用任何模板,也要在整个内容中保持一致。此外,借助免费的在线工具添加签名,您的 Word 文件将符合官方文件的要求。