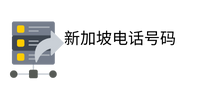iMovie 编辑器编辑工具
您需要将视频叠加样式设置为绿/蓝屏。
iMove 编辑器视频叠加样式绿/蓝屏
此后,您就可以观看奇迹的发生。
保存视频
您现在可以保存视频了。剩下的就是单击 iMovie 编辑器左上角的“共享”按钮并导出视频。
个人电脑(Windows)
Windows 目前没有支持绿屏功能的视频编辑器。不过,你可以下载其他第三方编辑器来获得绿屏功能。
以下是一些值得一看的编辑器
Adobe Premiere Pro
卡姆塔西亚 在 iMovie 上将绿屏
万兴喵影
卡普温
飞涨
Zoom 上的绿屏与你所知道的绿屏不同。简而言之,该软件允许你在通话时激活视频图像的背景,作为虚拟背景。你可以在没有 卡塔尔 whatsapp 号码数据 任何绿色背景设置的情况下做到这一点。
但它会影响视觉质量,你可以看到视频通话中出现颜色提示。所以,你应该使用绿色背景来确保无缝体验。下面是如何激活它。
登录网络缩放
要使用绿屏设置虚拟背景,请登录以放大浏览器窗口。
Zoom 应用程序
检查虚拟会议切换
转到“设置”>“会议”>“会议中(高级)”> 并向下滚动页面以找到虚拟背景按钮。仔细检查是否已选中。
虚拟背景的缩放设置 在 iMovie 上将绿屏
重启 Zoom 应用
无论是否打开,请继续并重 优先考虑优质潜在客 新启动缩放应用程序。
预览虚拟背景
您无需等待通话即可试用虚拟背景。Zoom 可让您在通话前预览测试背景,这正是您需要做的。单击设置图标以打开设置窗口。
Zoom 应用程序
接下来,点击虚拟背景。
缩放虚拟背景
如前所述,您可以在没有绿色背景的情况下使用该应用程序。但由于 Zoom 不是成熟的视频编辑解决方案,因此质量会很差。因此,最好始终使用绿色背景。
缩放绿屏虚拟背景
当您确实出现绿屏时,请检查下面的按钮并让应用程序知道您有一个绿屏。
缩放虚拟背景设置 在 iMovie 上将绿屏
查看您的虚拟背景工作。
当您勾选该按钮时,Zoom 将检测 选择加入列表 绿色源。然后,您可以应用任何您喜欢的特定虚拟背景。
选择您喜欢的虚拟背景效果后,您可以在启用设置的情况下进入通话。