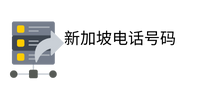除了Microsoft Teams 的电话功能外,该协作工具还支援最多250 名参与者的灵活会议。然而,参加视讯会议的参与者越多,它就会变得越混乱。通常不清楚是否所有应该参加会议的人都已经加入。阅读本文,了解如何更改萤幕布局并使视讯会议更加清晰。
现在计算我的团队成本!
在 Microsoft Teams 中发布超过 4 个视频
如果您正在进行九人视讯会议,视讯将以3×3 模式同时显示。您不需要为此进行任何额外的配置。如果参加会议的人数超过 9 人,则显示网路摄影机广播或参与者姓名缩写的图块数量也会增加。有多种选项可以在 Microsoft Teams 中查看参加会议的所有参与者。下面我们为您介绍这些:
您会议中的一些参与者没有透过视讯参加会议,但您仍然想知道谁参加了会议?然后让 MS Teams 向您显示参加会议的所有参与者。要打开它,请点击红色听筒旁边的人物符号。目前与您在同一房间的联络人清单将在萤幕右侧开启。
您可以将此参与者清单下载为CVS 文件,并为您提供有关参与者姓名以及他们加入和离开会议的时间的资讯。若要下载列表,
請選擇 国家代码 +36,匈牙利电话号码 螢幕右上角參與者列表中的向下箭頭。
更改萤幕布局
若要变更萤幕布局,请在会议期间选择萤幕右上角的三点选单。那里有多种选项可供选择。预设选项是图库视图,它在 3×3 网格中显示九个影片。
如果会议参加人数超过 9 人,您也可以选择「大图库视图」选项。网格根据参与者的数量重新排列。您一次可以观看的最大参与者数量为 49 个视频,这些视频将在屏幕上排列为 7×7 网格。但是,要获得此观看次数,必须至少有十个人分享您的影片。
如果您的会议参加人数超过 49 人,则参加者的影片将显示在「目录视图」中。在这种情况下,「大画廊视图」旁边有一个控制栏,其中显示其他参与者。这使您有机会看到 Microsoft Teams 视讯会议中
的所有參與者。
“一起模式”
查看会议中所有参与者的另一种选择是「在一起模式」。这个选项将会议参与者置于共享背景上,使每个人看起来都在同一个地方。不过,为了启动“共同模式”,必须至少有五个人透过视讯加入视讯会议。
作为会议组织者,您可以
為什麼更多的潛在客戶並不總是答案 不同的场景进行「在一起模式」。若要变更场景,请按一下萤幕左下角的场景名称。然后将打开一个栏,您可以在其中选择各种背景。每个场景同时指示可以容纳多少参与者。一旦你决定了一个场景,你所要做的就是点击「应用」。现在,对于所有也选择了一起模式的参与者来说,场景都发生了变化。使用图库视图的参与者不会注意到此变更。
结论
不同的萤幕布局让您的视讯会议更加井然有序、清晰。例如,「在一起模式」还为您提供了在办公室环境中举行会议的选项。即使对话的参与者不在同一个地方,这也会产生一种团结的感觉。
常问问题
如何在浏览器、iPad 上或以访客 电话号码 身 分查看 Microsoft Teams 中的所有参与者?
若要查看所有参与者,请选择红色听筒旁的人形图示。目前参加会议的联络人清单将显示在萤幕的右边缘。或者,您可以透过点击萤幕右上角的三点选单来变更萤幕布局。
我如何邀请所有参与者参加我的会议?
在 Microsoft Teams 中,选择行事历功能,然后选择「+ 新会议」。然后提供任何其他信息,例如会议的标题或日期。在「新增所需参与者」栏位中,您现在可以指定应参加会议的每个人。最后,点击“储存”,所有参与者将被透过电子邮件邀请参加您的会议。
如何使用 Microsoft Teams 拨打电话?
您可以透过两种方式使用Microsoft Teams 电话。 Microsoft 通话方案为每位使用者每月提供一定的分钟数,并且 Microsoft 可作为您的电话提供者。透过 Microsoft Teams 直接路由功能,您可以透过 MS Teams 用户端直接使用您的云端电话系统;无需将电话号码移植到其他电话提供者。